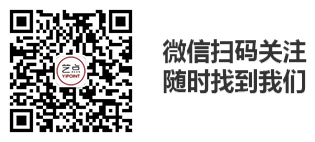怎么用ppt制作海报 1.新建一张幻灯片,单击菜单栏中的“设计”按钮,单击幻灯片大小,并且设置成 A4纸张,横向幻灯片。
2.单击鼠标键,设置背景格式。选择填充——图片或文理填充,按需求设置背景。可添加背景图片或者颜色。
3.单击“文件”按钮,单击菜单栏的“插入一形状”,选择合适图形素材。
4.之后再发挥自己的想象,叠加图形、更改透明、图像模糊处理,设置图片边框、图片效果、图片版式等等。
5.然后再添加标题。最后,就可以进行打印操作了。
制作海报用什么软件 1.打开Microsoft中的PPT
2.利用PPT中的各种功能(如添加艺术字、插入图画)来美化海报
怎么用ppt制作海报_制作海报用什么软件: 3.将制作好的PPT转化成jpg、tif等图片格式
4.再利用所有程序-附件-画板的功能来进一步美化
5将美化后的图片按照要求,打印出来并粘贴,就完成了海报的制作
利用PPT制作巨型海报 第一步:打开PPT软件,点击新建幻灯片,新建幻灯片文档后,在菜单栏的”设计“栏中选择”页面设置“。在弹出的对话框中,将”幻灯片大小“设置为”A4“尺寸,然后将”幻灯片方向”设置为“纵向”。点击确定
第二步:在菜单栏“设计”中选择“背景”,在下拉菜单中选择“背景...”来打开背景设置界面。点击“背景填充”的倒三角形,然后选择“填充效果”,在弹出窗口中点击“图片”,然后“选择图片”,点击确定。
第三步:可以给海报加入一些元素。菜单栏“插入”→“形状”/“图片”,然后可以选择一些合适的图形加入海报中。
第四步:我们可以给插入的元素设置颜色或其他效果。在“绘图工具”→“填充”→“其他颜色填充”来设置填充颜色和透明度。另可以通过“轮廓”来设置轮廓颜色。
第五步:海报上缺不了文字的点缀和描述。可通过“插入”→“文本框”,来绘制文本框进而插入文字。也可以通过“插入”→“艺术字”来插入艺术字体。
第六步:加入图形元素及文字等后,海报制作就完成了。最后打印出来即可。
ppt海报怎么做 第一步:新建“画布”
新建一个空白PPT页面,这个页面就是用来制作海报的“画布”。重新设定页面的宽度和高度。
①新建空白页面,依次点击【设计】-【幻灯片大小】。②点击【自定义幻灯片大小】,设置幻灯片的宽高。③点击【确定】,画布设置结果如下图。
第二步:像做PPT一样把文字、图片等素材放置在页面上,然后排版、配色。
①设置海报背景(这儿我们设置为黑色径向渐变的背景,你可以根据自己的主题进行设置)②填充素材(文字、图片)③我们发现,界面可能有些单调,所以加入一些透明斜条纹作为底纹。
第三步:导出成图片
海报做完后,点击【另存为】,在保存类型选项中,选择【JPEG文件交换格式(*.jpg)】,就可以拿去打印了。
ppt做海报尺寸大小 一、尺寸问题
首先是尺寸的问题,在PPT中可以在“设计-幻灯片大小-自定义尺寸”中把版面设置成A4尺寸,但是实际上“PPT自带的A4尺寸”要比“PS自带的A4尺寸”更加“高瘦”,所以在打印的时候会在四周留下一定的留白。(这个很容易证明,只要把PPT另存为JPG格式,然后导入到PS中A4页面比较一下就可以发现)
另外,在家庭打印机或者打印店打印的时候,PPT做好的海报直接打印其实一点问题都没有;但是在印刷厂大批量印刷的时候,通常会在页面边缘留出2cm的空间,也就是“出血位”,避免在裁切的时候裁剪到内容。这也是用直接用PPT做海报的时候可能会出现的问题。
二、颜色问题
在颜色方面,主要是显示器显示的颜色(RGB颜色)和油墨印刷的颜色(CMYK颜色)的颜色存在差异。简单说一下原理吧,显示器发出不同颜色的光经过混合,显示出各式各样的颜色,就像太阳光是由各种颜色的光混合而成的一样;但是我们看到的印刷品都是油墨印刷成的,青色、品红、黄色这三种颜色油墨混合在一起形成各种各样的颜色。
因为颜色形成模式不同和油墨制造工艺的原因,RGB颜色和CMYK颜色并不是一一对应的关系,所以屏幕上显示的颜色与打印后的颜色有一定的差别。但是PPT中无法查看CMYK颜色模式,所以无法保证打印后的颜色能完全准确。
三、分辨率问题
除了尺寸和颜色的问题之外,一般人要打印PPT,差不多都会保存成JPG格式或者PNG格式,然后进行打印,但是由于这两种图片格式对内容进行了一定程度的压缩,打印之后就会发现打印稿有一点模糊。这也是用PPT制作海报的时候需要注意的问题。



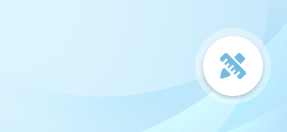
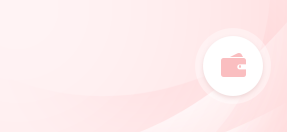
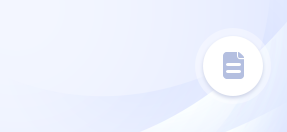
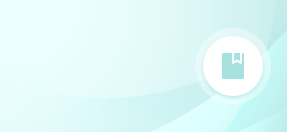
 2866
2866



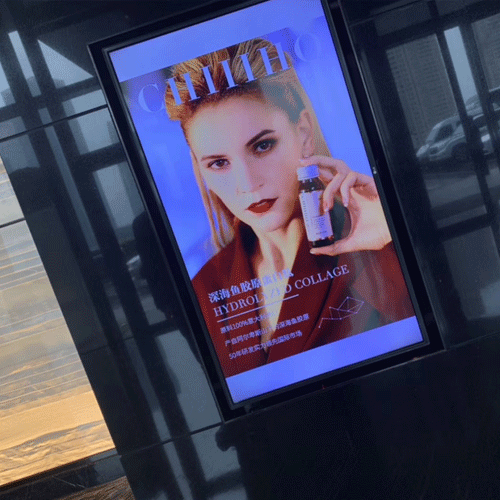
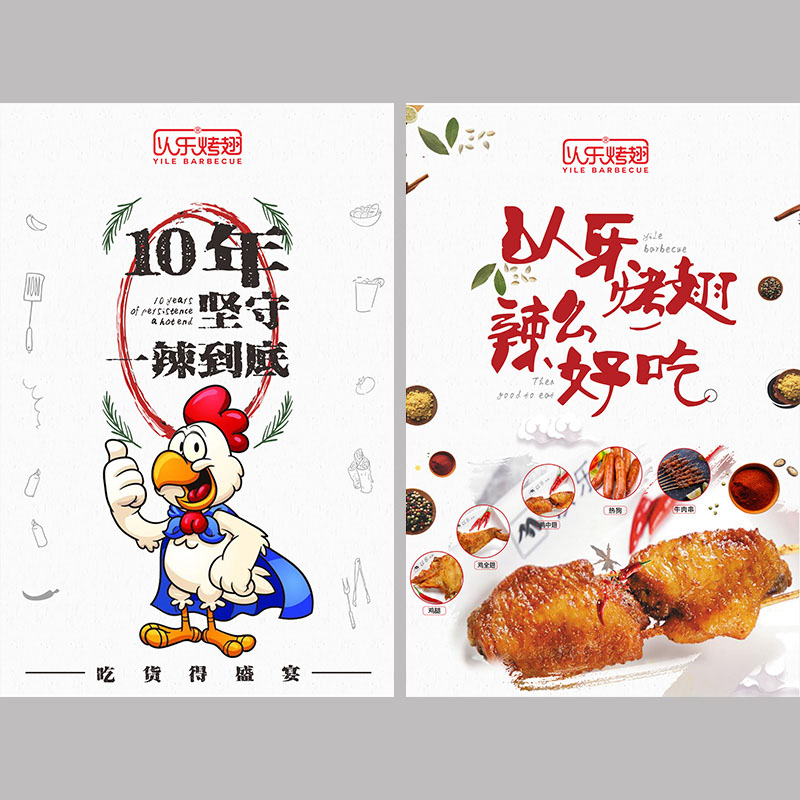

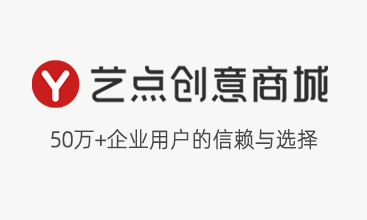





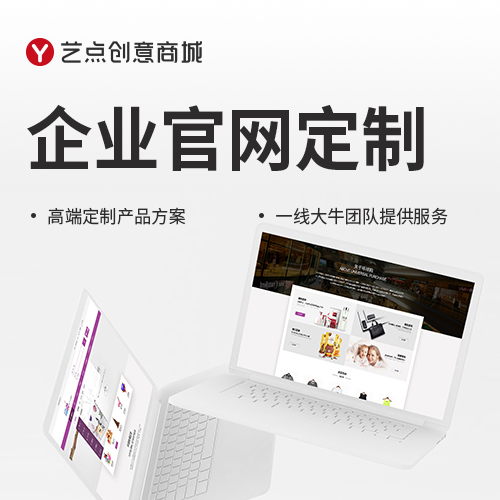


 津公网安备12011102001606
津公网安备12011102001606